TOUCHSCREENS AND DISPLAYS
Q. My touchscreen doesn't work.
For the touchscreen to work, it must communicate with UPDD. Make sure you have installed it as described in the instructions for installing touchscreens.
| • | Start the UPDD Settings program. |
| • | Choose the "Status" view. |
| • | Re-initialize the touchscreen. [Note: if you have multiple touchscreens, you have to switch to another panel of the UPDD Settings program, choose the correct touchscreen, switch back to the Status panel, and click "Re-initialize"; otherwise, it re-initializes the wrong touchscreen.] |
| • | If the display eventually says "OK", UPDD has basic communication established; proceed. |
| • | If not, either (1) the touchscreen has the wrong DIP switch settings; (2) Windows has the wrong COM port settings; (3) UPDD has the wrong COM port settings. Fix and repeat. |
| • | Touch it a few times. If Sync errors appear, the touchscreen has incorrect DIP switch settings; fix these (with the touchscreen power cable disconnected) and re-initialize. |
| • | Calibrate the touchscreen using the UPDD calibrator. |
| • | Enable it in WhiskerServer (Configure hardware → Touchscreens). |
| • | Try it on a Whisker test pattern. |
Q. My touchscreen works - sort of. When I tell WhiskerServer to display a test pattern, it responds to my touches, but it interferes with my mouse.
Whisker isn't using the touchscreen; the mouse movement is coming from the UPDD driver. Choose the menu option Configure hardware → Touchscreens. Make sure the touchscreen is enabled and attached to the correct monitor. Restart the server.
This problem may arise if you re-install a touchscreen, as UPDD gives the re-installed touchscreen a new name.
Q. My touchscreen response appears abnormally prolonged.
Symptom: If I make a very short screen touch, while watching the server's debugging display, the touch-detector stays lit for longer than the screen is touched.
Problem: UPDD, the software that is an intermediary between Whisker and the touchscreens, is misconfigured. This problem arises if the "lift-off time" is set too high. In old versions of UPDD (version 2), a lift-off time of "40" meant 40 ms. In newer versions (version 3), a lift-off time of "40" means 40 x 20 ms = 800 ms (as lift-off is defined in units of 20 ms). Try reducing this value to 2 in the UPDD settings.
DIGITAL INPUTS AND OUTPUTS
Q. All digital input lines appear to be on
The computer may not be connected to the hardware properly. This is especially likely if many digital input lines are flickering on/off together. Check all cables. (Sometimes it can be difficult to plug in several Amplicon 78-way cables, if your computer's case gets in the way. We have once solved this problem by paring away some of the plastic with a sharp knife, but don't pare too deeply – you might cut a cable!)
Q. Digital I/O devices behave... strangely
For example,
| • | Digital inputs are not always 'on' or 'off' but the optoisolator LEDs attached to input lines sometimes fade in and out. |
| • | Levers get stuck halfway, or move on their own, or click slightly. |
| • | Relays click spontaneously as they 'float' |
| • | When you turn the power supply on after it's been off for a while, optoisolator LEDs light up (as stray capacitance discharges). |
The devices are improperly grounded. There is almost certainly a loose or unconnected wire in the ground circuit of the digital I/O boards or of the operant chamber devices. Check all colour coding of wires!
Q. All devices switch on when the computer is reset.
This is a known problem with Amplicon digital I/O boards. Install a safety relay system.
Q. Components on an Amplicon EX230 input panel or EX221 mixed panel start smoking
If you haven't turned the power off, do it this instant. You have connected a +24V supply to the A/B/C 'VCC' line in block SK6. The optoisolator chip was hoping for 5V. The optoisolator chip has been destroyed. Oops. Our condolences; we've done it too. When you replace the blown Wickman fast-blow 19370K1A fuse (1.0 A) on the EX233 distributor board, you may find out that all the optoisolator lights are on. Buy another optoisolator board.
Q. All the optoisolator lights are on
Did you plug a 24V line into a VCC line connected to an optoisolator chip? You've destroyed the optoisolator chip. See above.
Q. I've installed a failsafe relay, but I can't work out how to tell the server about it
Choose the menu option Configure hardware → Configure failsafe outputs.
TESTING TASKS ON COMPUTERS WITHOUT FULL HARDWARE
Q. I want to run a task on my office computer, but it doesn't have an operant chamber/touchscreen/second monitor... When I try to run my task, it complains that it can't claim a line/display/audio device...
For example, suppose you install Whisker on your office computer, and then install and run MonkeyCantab (one of our tasks). This task needs digital input/output (I/O) lines, to control pellet dispensers etc., and a touchscreen and audio device. Suppose it gives an error like this:
Failed to claim display screen, unable to claim lines. Cannot start task.
Error message: "Claim refused:box0:screen not recognized" received!
This indicates that there is no display device known as "box0:screen". Why?
A1. Ensure that your device definition file is set up correctly.
Have you actually told Whisker that you want to call your display "screen" in a device group called "box0"? This is the job of the device definition file. You need to create an appropriate definition file (for which, see the manual for your task) and tell the server to use that definition file.
A2. Ensure that you have appropriate digital I/O lines, creating "fake" ones if necessary.
If your task needs a lever and a pellet dispenser, your device definition file has been created to refer to one, and yet you don't have any such physical devices attached to your computer - and not even a digital I/O card plugged into the computer that would communicate one - then you need to tell the server to create "fake" (debugging) lines. Once the server has created fake lines, ensure your device definition file refers to the line numbers that correspond to your fake lines (looking at the server's line status display will allow you to see the line numbers of your fake lines).
A3. Ensure that you have enabled your audio card.
Your task may require an audio device, in which case your device definition file should refer to it. But you also need to tell Whisker which audio cards to enable.
A4. Ensure that you have enabled your display device.
If your task needs a display device, you must tell Whisker to use a display device. If your office computer doesn't have a second monitor, you will need to use your primary display as the experimental monitor. In this case, when you restart the server, you'll see a large black window. Use Alt-Tab to switch between windows in case you can't see your Windows taskbar. You may see several Whisker-related icons. Here's an annotated real example, with some other programs also running from Windows 2000:
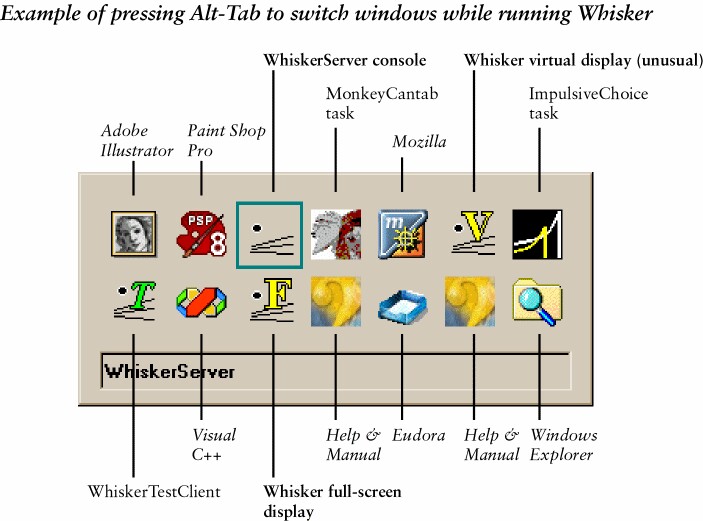
Here's a similar one in Windows XP (which shows a preview of the application you can switch to as well). Here there is a Full screen display window, and the console window:
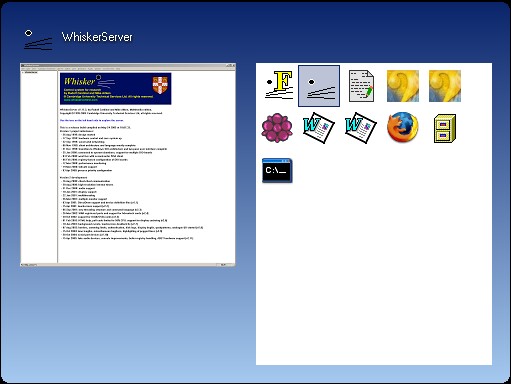
A5. Ensure that you have enabled your touchscreen.
If you have a touchscreen, Whisker needs to be told which touchscreen is attached to which display. If you don't have a touchscreen, then you can simply use the server's console copy of a display and enable mouse input, mimicking a touchscreen.