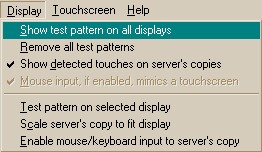
Show test pattern on all displays. Displays a test pattern on all display devices that are not in use by a client.
Remove all test patterns. Does what it says on the tin.
Show detected touches. If this is selected, then any touches detected on the display will be shown (using a gunsight picture showing the last touch event). This allows the user to monitor the behaviour of an animal & operation of a touchscreen from the Server's console.
Mouse input mimics a touchscreen
If this is selected, then if mouse input to the server's copy is enabled (see below), this input will generate Touch events (rather than Mouse events) on the selected displayed document. These touches will be displayed on the Server's view if the option to display touches is selected.
Test pattern on selected display. Turns a test pattern on or off for the selected display (if it is not claimed by a client).
Test patterns identify each display with a large number (helpful for multimonitor computers, in conjunction with the Windows Control Panel). They display a 50-pixel rectangular grid so you can assess the display's size, resolution and alignment. They display boxes of pure red, green, and blue to check that colours are being displayed correctly. They also respond to mouse clicks (and, if you have touchscreens fitted to the display, to touches).
Scale the server's copy to fit [the true] display.
Displays vary in size: physical displays may be on different monitors (640 × 480, 800 × 600, 1024 × 768…) and virtual displays may be any size. By default, the server's copy is shown at 100% size (pixel for pixel) as the display itself. However, you may want to see the whole display at once, in which case you can turn scaling on. Examples are shown below:
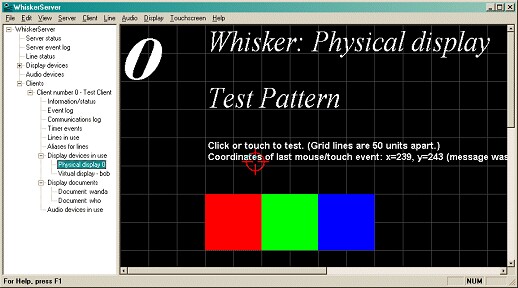
A server console view of a large (1280 × 1024) monitor displaying a test pattern.
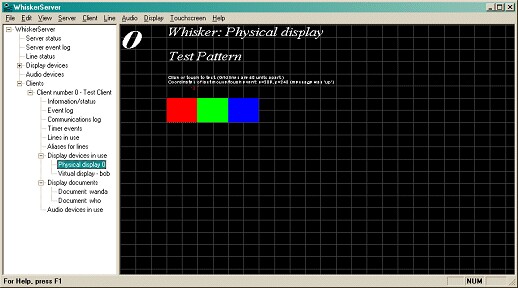
The same view, but with 'Scale server's copy…' switched on. The scroll bars have gone and the display has been shrunk to fit the server window. This allows you to see everything that is happening on a display device.
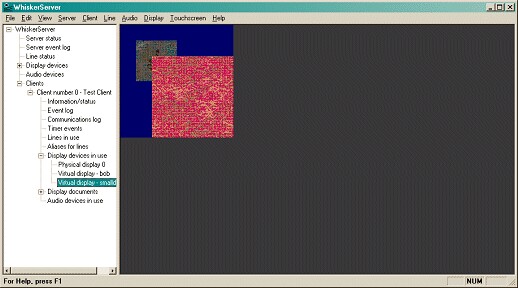
In this case, a virtual display is smaller than the server console window and scaling is off. The grey area at the edge is the area beyond that of the virtual display. Were 'Scale server's copy…' to be switched on, the picture would be enlarged to fit the server's window.
Enable mouse/keyboard input to the server's copy of the display.
Although the display itself normally responds to touch events, and to mouse events if it is a virtual display or the mouse has been enabled on a physical display, the server's copy that you see within the WhiskerServer console does not normally respond — the server's copy is principally for you to see what's going on, not to interfere. However, you can turn on mouse input to make debugging simple. With mouse input enabled, you can test your new touchscreen task without grubbing inside the operant chamber.