What happens if you're using SameOpposite for the first time, or you're starting a new experiment, and you need to set up a new ODBC (Open Database Connectivity) source? You should configure it via the Whisker Database Manager (Start → Whisker → Database Manager), or via Control Panel → ODBC [in Windows 2000, Start → Settings → Control Panel → Adminstrative Tools → Data Sources (ODBC)]. This section shows you various ways to achieve this.
Remember: you shouldn't use the supplied database without making a copy for yourself. (It will work, but if you ever uninstalled or reinstalled MonkeyCantab, this file might be replaced or lost. It is much safer to make your own copy and set up ODBC to use your copy.)
The procedure is:
| 1. | Make a copy of the supplied database to store your data in. |
| 2. | Register your copy with ODBC. |
The simplest way is to run the Whisker Database Manager:
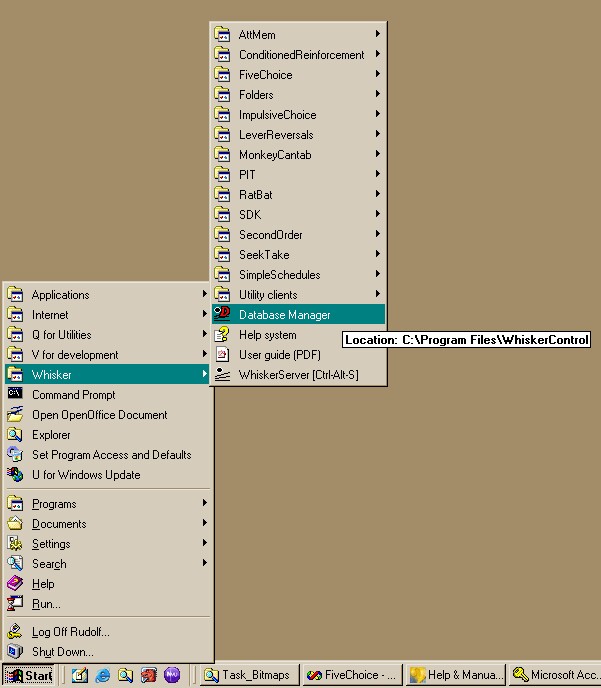
You'll see the Database Manager:
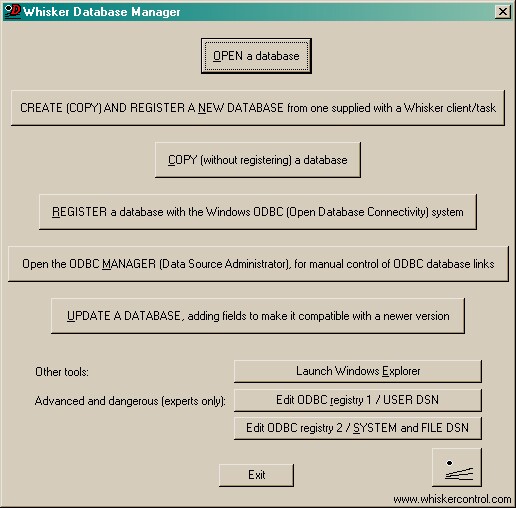
You can use this program to CREATE (COPY) AND REGISTER a database. Or you can COPY the supplied database and REGISTER your copy with ODBC separately. For full details of the Whisker Database Manager, see the Whisker Help (Auxiliary Programs / Whisker Database Manager).
You can also do the whole thing by hand.
STEP 1.
First, make a copy of the supplied database to store your data in. Copy the supplied database:
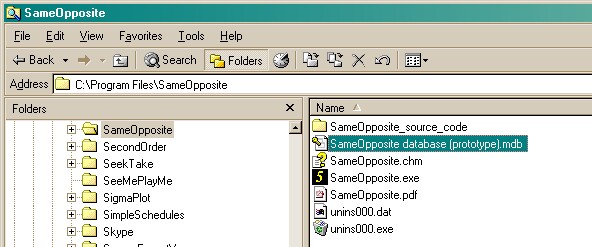
to your own:
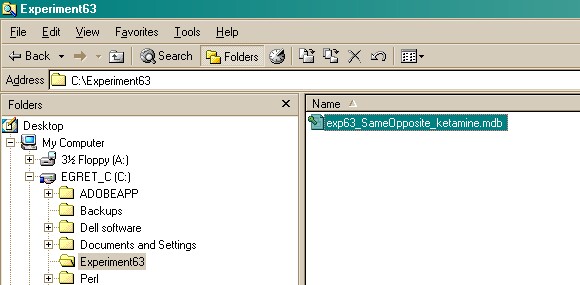
STEP 2.
Now, having already made a working copy of the prototype database supplied with the task, as described above, set your copy up as an ODBC source as follows.
Choose Control Panel → ODBC [in Windows 2000, Control Panel → Adminstrative Tools → Data Sources (ODBC), or the equivalent for your version of Windows:
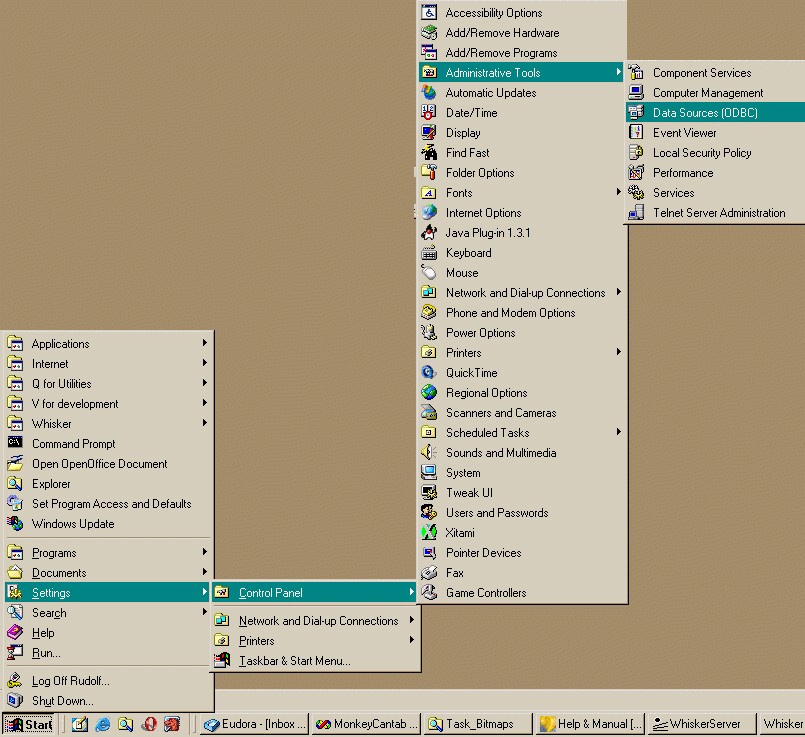
You'll see this:
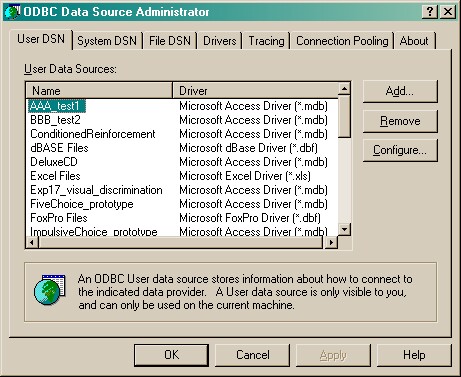
Click Add.
Alternatively, you can get to the same point from SameOpposite itself. Click Pick from the Parameters dialogue:
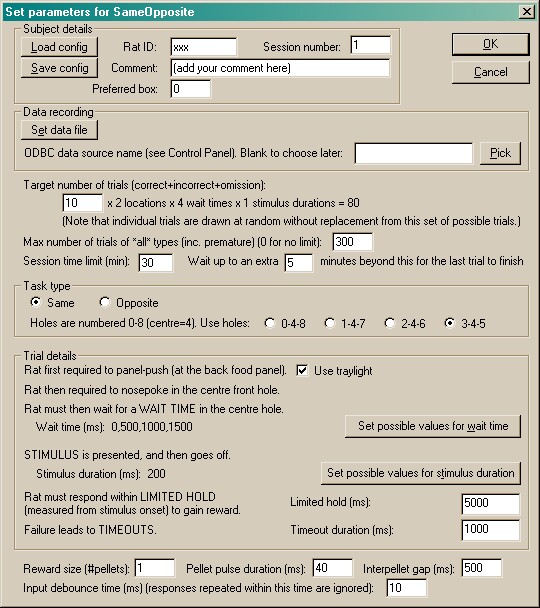
You'll see this:
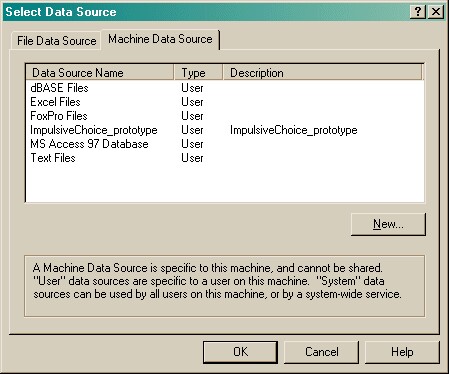
Click New.
However you got here, you'll see something like this:
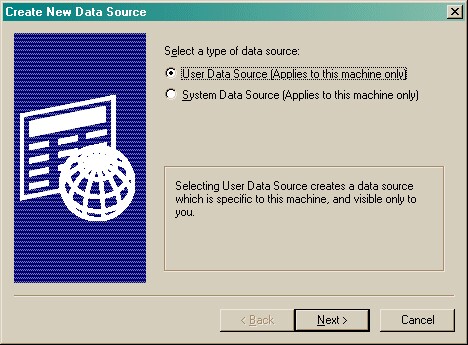
Choose a User or System data source. "User" databases are seen by people logged in as the current user. "System" databases are seen by anybody logged on to this computer. User is probably more sensible. Click Next.
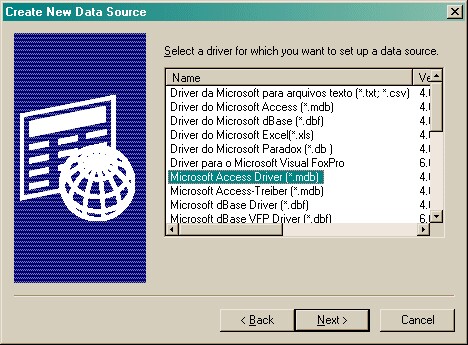
Choose your database driver. You probably want one that's in your language, and the supplied database is in Microsoft Access format (although MonkeyCantab itself will store data in any suitable ODBC-compatible database that has the right table and field names). Click Next.
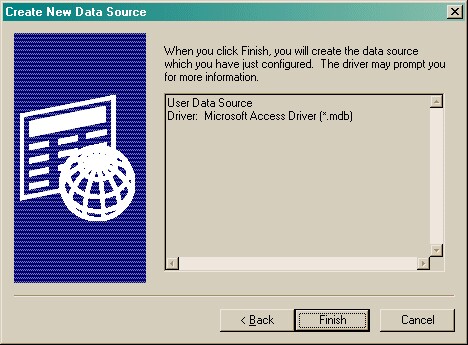
Click Finish. You'll see this:
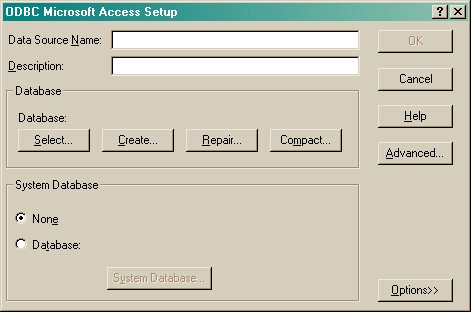
You should fill in the Data Source Name (no spaces) and the description, and Select a database. When you click Select, this dialogue box appears:
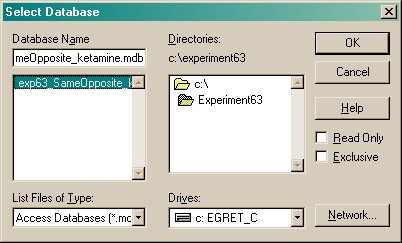
Choose your database here and click OK. Your ODBC data source fields should now all be set up:
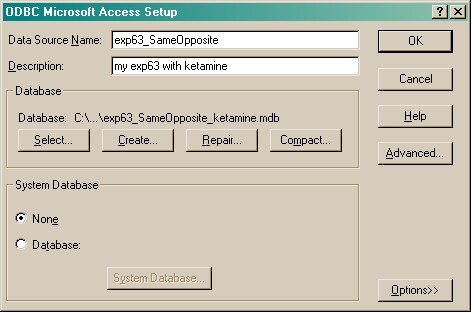
Click OK. You will be returned to the ODBC selection screen with your new data source now available.